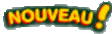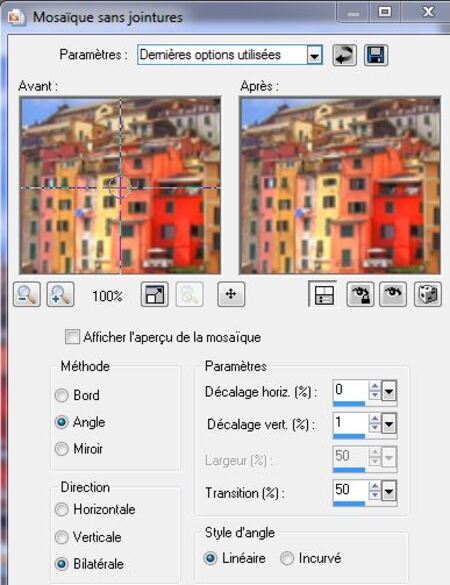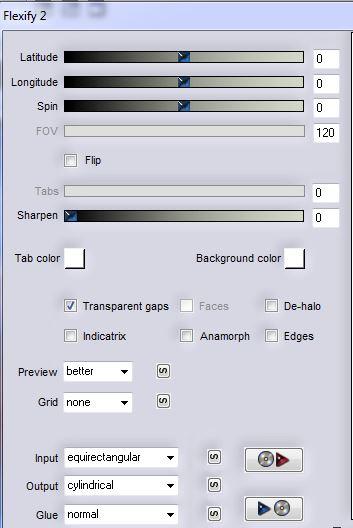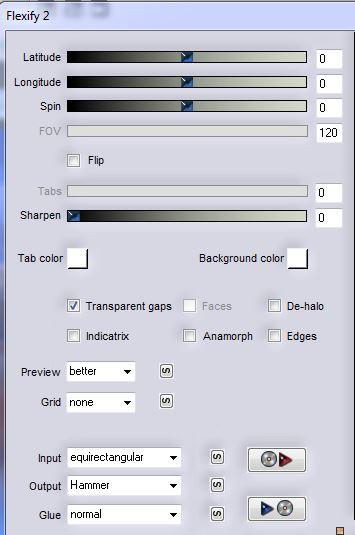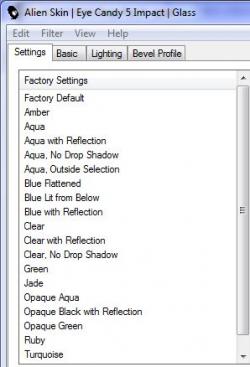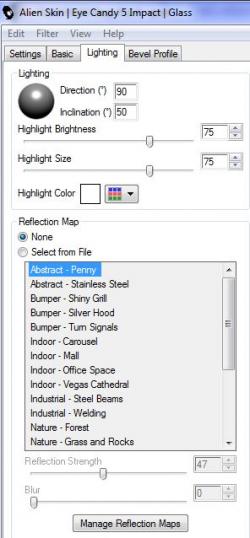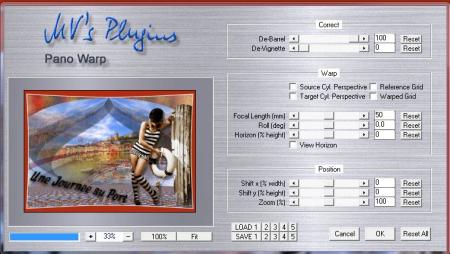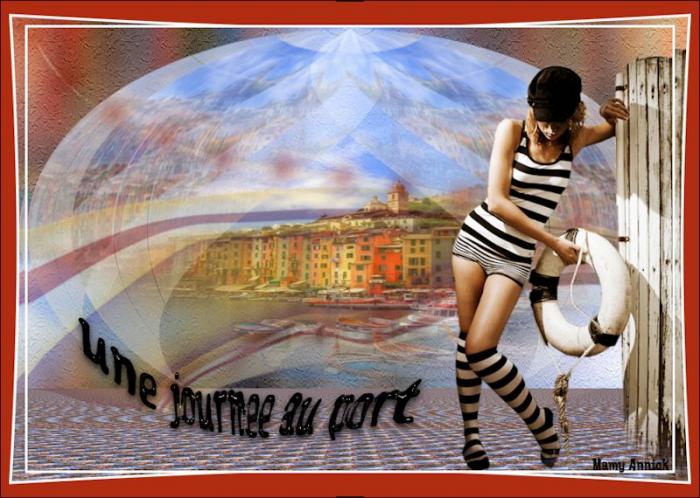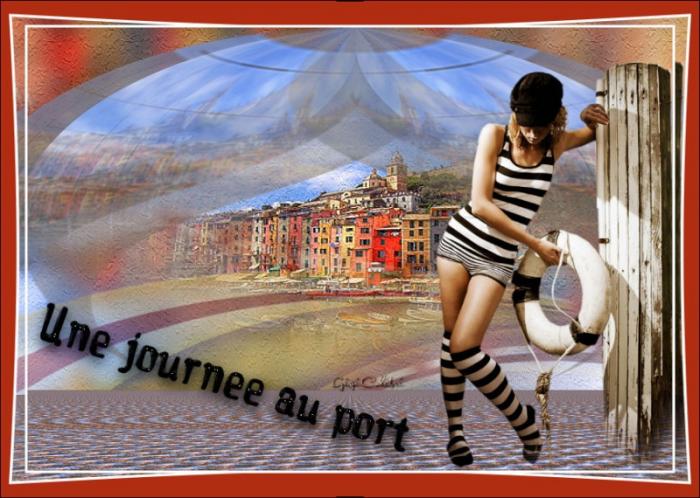-
Tutoriel Une Journée au Port
Ce tutoriel a été réalisé avec PSP 10 mais peut être fait avec d'autres versions.
Il est ma propriété et ne peut être relié à un autre déjà existant, ce ne serait que pure coïncidence.
Merci de respecter mon travail et de ne pas le copier ou le mettre en partage sur vos sites sans mon autorisation.
Toutes mes créations et tutoriels sont protégés par Copyright.
Tube Ornement de chez CarolineBlue ICI
Certains tubes sont le fruit de mes recherches sur le net,
s'ils vous appartiennent, merci de me le faire savoir et
je mettrai votre pseudo et un lien vers votre blog.
It@lian Editors Effect (Effeto Fantasma et Mosaico) - MuRa 's Meister (Perspective Tiling) - Flaming Pear (Flexity 2) - Unlimited 2.0 Paper Textures (Wallpaper Fine) - Alien Skin Eye Candy 5 Impact (Glass) - MV's Plugins (Pano Warp)
Mettre la sélection Catetoile Bord de mer dans le dossier sélections (documents : mes fichiers PSP)
Ajouter la police Vademecum dans le dossier Polices (document : mes fichiers PSP)
1 - Ouvrir une image 800 x 550. Sélectionner tout. Activer l'image port italien, copier et coller dans la sélection.
2 - Effets d'image, mosaïque sans jointure comme ci-dessous puis calque dupliquer.
3 - Appliquer le filtre It@lian Editors Effect Mosaïco avec les paramètres ci-dessous, Effets de bord, Accentuer.
4 - Le sol
Se positionner sur le raster 1. Flou gaussier à 12. Revenir sur copie de raster 1. Afficher la règle. Appliquer le filtre MuRa's Meister, Pespective Tiling, voir ci-après :
Prendre l'outil sélection
 . Se positionner sur le petit carré central en haut et abaisser votre calque jusqu'à 450. Enlever la sélection.
. Se positionner sur le petit carré central en haut et abaisser votre calque jusqu'à 450. Enlever la sélection.5 - Calque, nouveau calque raster. Charger une sélection à partir du disque. Choisir la sélection Catetoile bord de mer. Activer l'image Port Italien, copier et coller dans la sélection. Désélectionner tout.
6 - Appliquer le Filtre It@lian Editors Effect, Effeto Fantasmo. Image redimentionner à 88 % (tous les calques non cochés). Calque dupliquer. Image miroir. Calque fusionner avec celui du dessous. Réglage netteté, netteté.
7 - Sur le calque raster 2, appliquer le Filtre Flaming Pear Flexity 2 avec les paramètres ci-dessous
Rester sur ce calque, reprendre l'outil sélection
 et faire la même sélection que ci-dessous
et faire la même sélection que ci-dessousEtirer sur les côté afin qu'il n'y ait plus qu'une seule bordure
8 - Rester sur ce calque et appliquer le filtre Flaming Pear Flexity 2 avec ces paramètres
Vous obtenez ceci
Rester sur ce calque et le déplacer vers le haut afin que le sommet attigne le bord de votre tag, ainsi
Calque dupliquer et fusionner avec le calque du dessous.
9 - Aller sur le calque du bas, raster 1. Copier le tube paysage port italien et coller comme nouveau calque. Prendre l'outil sélection comme précédemment et élargir un peu le paysage, comme ceci.
Vous obtenez ce résultat
10 - Appliquer le Filtre Unlimited Paper Textures, paramètres ci-dessous
Effets de bord accentuer.
11 - Calque, nouveau calque raster. Sélectionner tout. Activer le tube ornement de Caroline Blue, copier et coller dans la sélection, mettre l'opacité de ce calque à 36.
12 - Activer le tube femme, copier et coller à droite de la création.
13 - Police Vademecum taille 55. Ecrire : Une Journée au Port. Positionner en biais.
14 - Sur ce script, appliquer le Filtre Alien Skin, Eye Candy 5 Impact Effet Glass comme ci-dessous
15 - Calque fusionner tous (aplatir).
16 - Ajouter une bordure blanche taille 3, puis une seconde taille 30, couleur #b02d11
17 - Prendre l'outil baguette magique et sélectionner la bordure de 30. Appliquer le filtre MV's Plugins Effet Pano Warp avec les paramètres ci-dessous
Terminer en ajoutant une bordure taille 1 noire.
18 - N'oubliez pas de signer votre création.
J'espère que vous aimerez faire ce tutoriel autant que j'ai eu de plaisir à vous le concocter.
Vous pouvez me contacter (menu de droite) si vous rencontrez des difficultés pour le réaliser ou pour tout autre question.
Je serai ravie de recevoir vos réalisations et de les exposer sous ce tutoriel.
Vos réalisations
Tuto réalisé par Mamy Annick, allez visiter son merveilleux blog ICI
Tuto réalisé par Cigalix, allez visiter son merveilleux blog ICI
Tuto réalisé par Crisaldise, allez visiter son merveilleux blog ICI
Tuto réalisé par Betty, allez voir son merveilleux blog ICI
Tuto réalisé par GigiColibri, Allez visiter son merveilleux blog ICI